使用adb工具实现对安卓手机的调试,包括安装应用、查看运行App、录屏、截图等功能。本文详细介绍了adb工具的安装、配置和使用方法,并列出了一些实用的命令,同时还介绍了无线网调试设备的方法。
写在开头,一些推荐阅读的博客文章
介绍
adb是安卓开发调试工具,接触到这个还是因为微信跳一跳的外挂原因。看文档说明之后得知需要adb工具,进行简单尝试后,发现这玩意还真的是挺好用的。填补了自己用代码控制安卓手机的空缺(之前也玩过按键精灵,但是需要Root权限)。
Android 调试桥 (adb) 是一个通用命令行工具,其允许您与模拟器实例或连接的 Android 设备进行通信。它可为各种设备操作提供便利,如安装和调试应用,并提供对 Unix shell(可用来在模拟器或连接的设备上运行各种命令)的访问。该工具作为一个客户端-服务器程序,包括三个组件:
安装
可参考文章: How to Install ADB on Windows, macOS, and Linux
Windows
这里我使用的是win10。如果以下操作不能成功配置,可以百度其他的安装教程
-
下载。下载链接
-
移动目录
- 解压压缩包
- 移动文件夹你想让它放置的位置
-
环境配置
- 添加环境变量,这样可以在cmd或者powershell中直接使用adb
- 右键"计算机"->“属性”->左边的"高级系统设置"->“环境变量”>-在上面用户变量中的"Path"进行编辑->"添加"刚刚放置的文件夹目录,确认保存即可
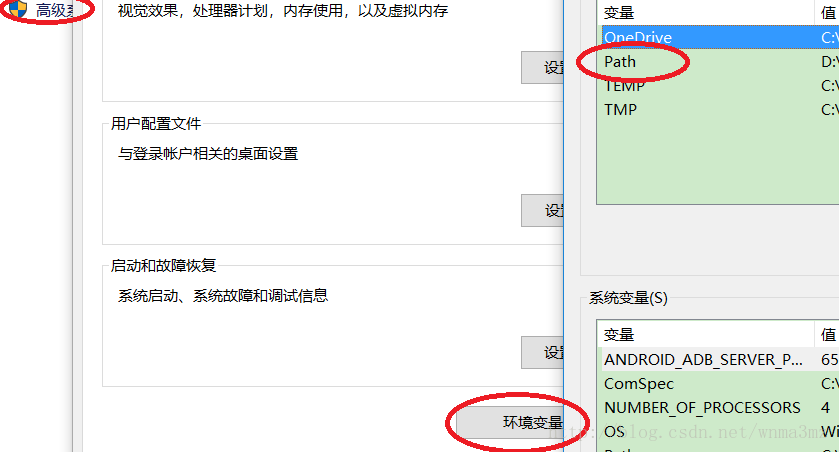
- 这样再打开cmd或者powershell,就可以直接使用adb命令了
Linux
Linux系统安装adb工具还是很容易的,我使用的是Ubuntu17.10
1 | # 下载 |
配置
手机需要打开USB调试模式,在实验的时候,市面上流行的大部分安卓手机USB调式模式开关默认关闭。当然如果手机默认开启了USB调试开关,自然可以省去下面一步。这里简单介绍一下如何手动打开USB调试模式开关,手机“设置”—>“关于手机”—>点击"版本号"7次。每个手机开启的方式大同小异,如果有不同,可以百度“xx手机如何开启USB调试”。
在USB调试开关开启之后,进入USB调试,打开USB调试开关,如下图。
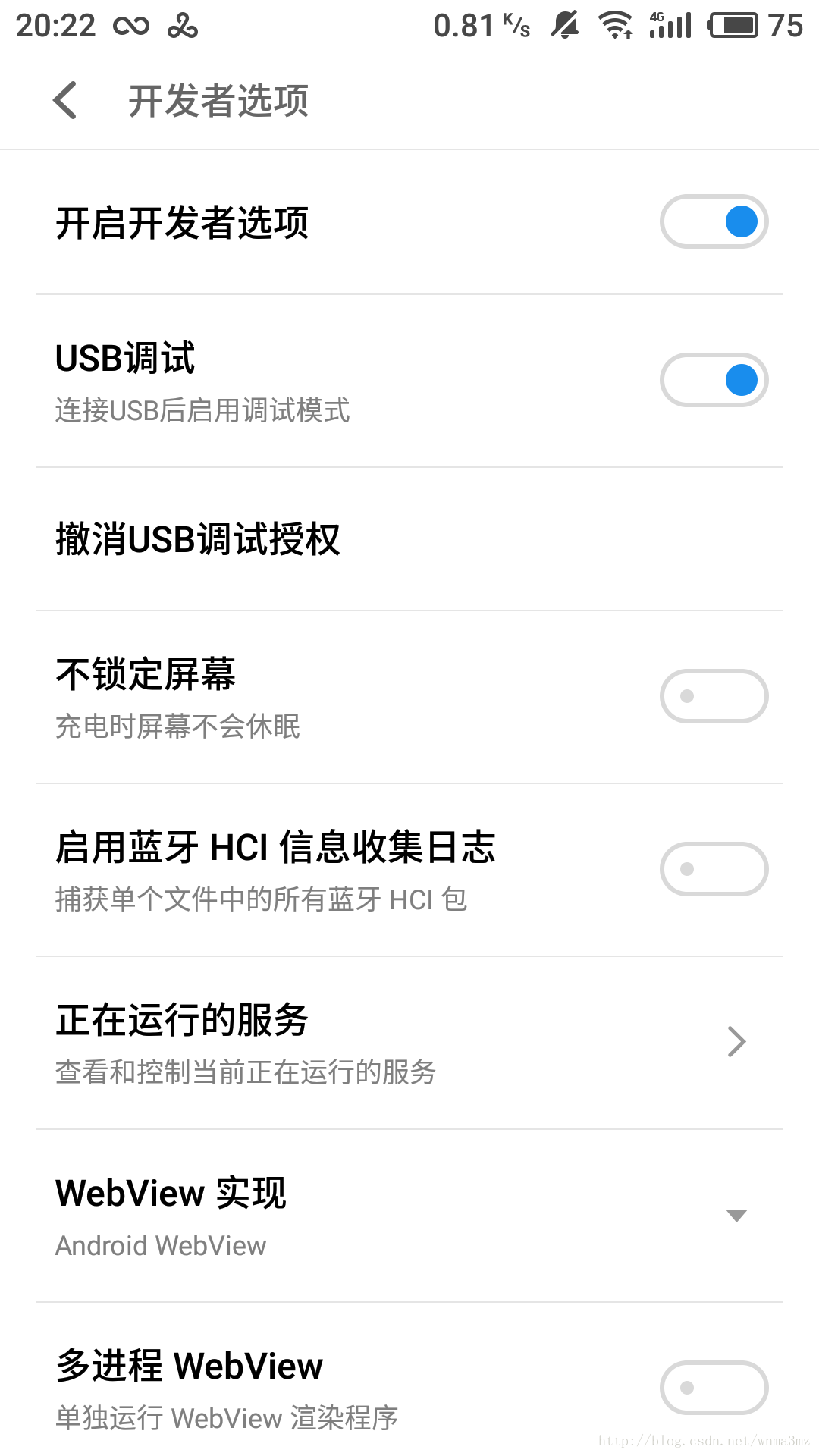
之后使用USB数据线连接到电脑。
连接成功后,手机需要信任电脑。电脑打开cmd/powershell(Windows)或者终端(Linux),输入 adb devices。查看输出。
如果有输出设备名且无警告,则表示连接成功,否则需要进行下面一步的配置。
Windows
首先需要连接手机,确保手机能连接到电脑且打开了USB调试。
第二步,右键"计算机"->“属性”->左边的"设备管理器"->“便携设备”->“详细信息”->“属性"下拉选择"硬件Id”,查看"值"中的内容。
第三步,进入C盘用户目录下的隐藏文件夹".android",编辑或者新建文件"adb_usb.ini",用记事本打开,在里面写上内容。我这里需要写的是"0x2A45",0x是前缀不需要更改,后面的字符串对应的更改"硬件Id"里面"值"的VID后面的四个字符。保存退出即可
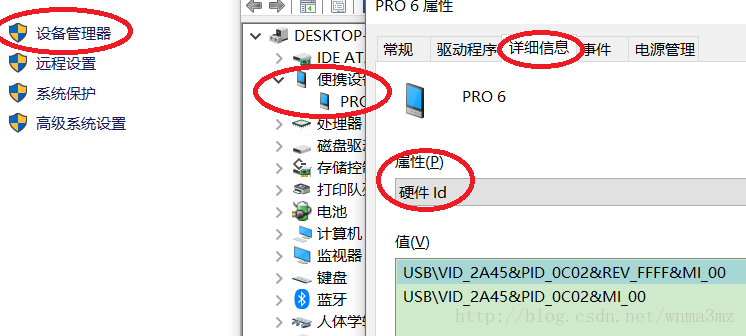
第四步,断开USB连接,重新连接,再输入 adb devices。正常情况下应该会出现设备的成功连接的信息
Linux
1 | # 先连接手机,输入下面命令,找到关于连接手机的那一行 |
使用
详细可参考这篇博客: ADB调试命令大全
在这里贴出一些我认为比较有意思且实用的功能
1 | # 查看所有连接设备 |
使用无线网调试设备
确保手机和电脑在同一局域网内
如何查看手机的ip,由于每个设备的方法不大相同,在此不进行说明,请读者自行百度。
1 | # 使用USB连接设备,启动手机5555端口 |